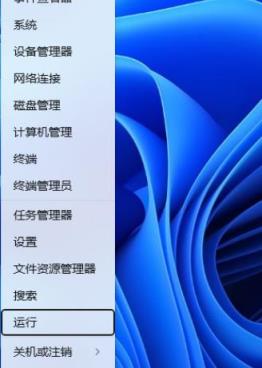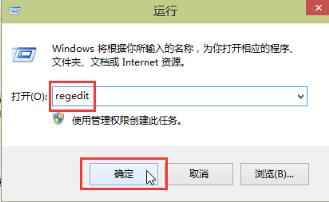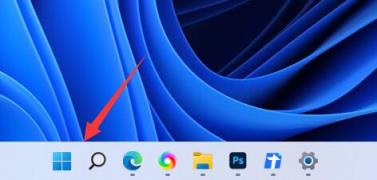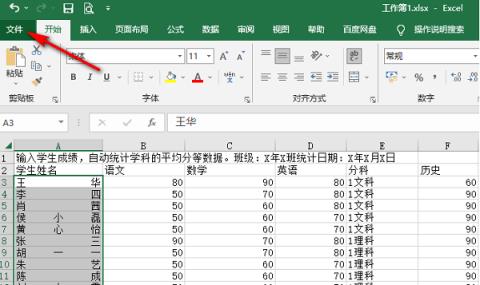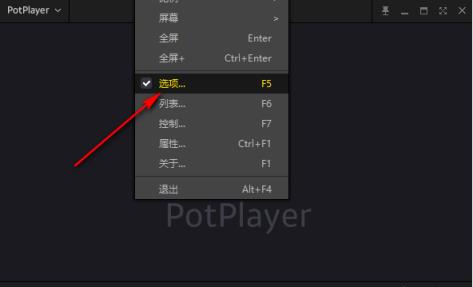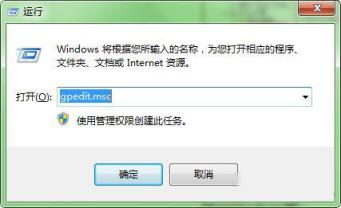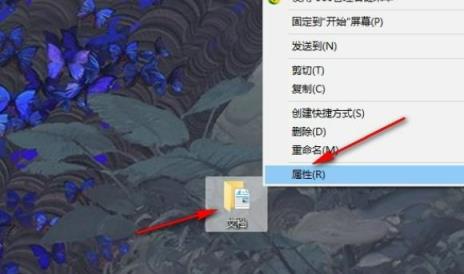阿米洛三模键盘怎么用

需要先下载阿米洛三模键盘的驱动程序,安装完成后,将键盘连接到电脑上。然后可以通过驱动程序进行个性化设置,比如选择灯光模式、修改按键功能等等。此外,该键盘还支持三种连接模式(有线、蓝牙、2.4G无线),可以根据需要选择所需连接模式。总的来说,使用阿米洛三模键盘相对简单,只需要将驱动程序安装好,并按需进行个性化设置即可。
使用方法简单。因为阿米洛三模键盘的使用方法比较简单,只需要将键盘连接到电脑上,就可以直接使用。需要注意的是,键盘上有三个模式的快捷键,可以根据需要进行切换。另外,如果需要个性化定制键盘,在官网上下载对应软件,即可通过软件进行设置。阿米洛三模键盘相较于普通键盘,在手感、反应速度以及个性化定制方面有更好的表现。所以如果您对键盘有更高的要求,可以尝试使用阿米洛三模键盘。
使用方法比较简单 因为阿米洛三模键盘只需要在电脑上插上USB接口即可,不需要安装任何驱动程序,也不需要设置任何参数,只需要调整一下灯光亮度即可开始使用。 如果您还想自定义一些快捷键,可以下载对应的软件进行设置,这样可以更好的发挥阿米洛三模键盘的功能。
阿米洛三模键盘是一款可以切换至有线、2.4G 以及蓝牙三种模式的键盘。以下是使用方法:
1. 有线模式:使用键盘自带的 USB 线连接到电脑,此时键盘即切换至有线模式。
2. 2.4G 模式:首先需要使用键盘自带的 USB 接收器连接到电脑。然后长按键盘上的 Fn 键和数字键 1 直到指示灯闪烁,此时键盘即进入 2.4G 模式。接着,在 Windows 系统下,打开“控制面板”—“设备和打印机”—右键键盘下方的“2.4G Receiver(HID)”并选择“属性”,在弹出的对话框中进行相应设置即可。
3. 蓝牙模式:打开设备的蓝牙功能,然后在键盘上长按 Fn 键和数字键 2 直到指示灯闪烁,此时键盘即进入蓝牙模式。接着,在蓝牙设备列表中找到“AMLOID”并进行连接。
如果您遇到了其他问题,建议查看阿米洛三模键盘的说明书或者联系售后客服进行咨询。
阿米洛三模键盘是一种机械键盘,它具有三种模式:
1. 常规模式:此模式下,键盘的所有按键都与普通键盘一样运行。您可以直接将键盘连接到计算机并使用。
2. 游戏模式:此模式下,您可以使用键盘上的特殊功能按键,例如多媒体键和宏定义键等。您可以使用键盘背部的开关将键盘切换到游戏模式。
3. 指令模式:此模式下,您可以自定义键盘上的按键功能。您可以使用键盘背部的开关将键盘切换到指令模式。然后,使用键盘上的FN键和其他键来设置您需要的按键功能。
需要注意的是,阿米洛三模键盘没有内置存储器,您需要在每次使用指令模式之前重新设置您需要的按键功能。
苹果macbookpro13寸键盘说明

导语:近日,苹果正式推出了13英寸新一代MacBook Pro笔记本电脑,与之前的16英寸MacBook Pro一样,苹果此次并未举行发布会,而是直接在官网更新上线。
一直以来,13英寸MacBook Pro都是最好的笔记本电脑之一,但是不可靠的键盘令它近年来备受打击。此次,苹果发布的新款13英寸MacBook Pro并不包含令人期待的全面改革,它并未如预期的那样将13英寸屏幕升级到14英寸,而是将升级重点放在了键盘和配置上。
与新款MacBook Air一样,新款13英寸MacBook Pro取消了令人苦恼的“蝶式键盘”,转而使用带有传统剪刀式开关键的“妙控键盘”(Magic keyboard)。
腹灵fl980 键盘说明书
腹灵FL980是一款机械键盘,具有高质量的手感和反应速度。该键盘适用于许多领域,例如游戏、编程和办公室。在使用之前,建议您详细阅读以下说明书:
1. 连接电脑前,请务必先将键盘关闭,在插拔时避免造成损害。
2. 该键盘采用USB接口,并需要一定的电源功率。建议使用USB3.0及以上接口,并避免与其他高功率设备共用同一接口。
3. 腹灵FL980机械键盘每个按键都独立设计,配合特制的轴体,拥有出色的触感和手感,同时采用全防水材料,使用时请勿将键盘浸泡在水中,以防影响使用寿命。
4. 该键盘的按键数为104键,包括数字、字母、符号等。 除此之外,还配置了一些特殊功能键,如FN键、Windows键等。这些键能够进行一些高效的操作。
5. 腹灵FL980支持多国语言布局,包括英文、中文、日文、韩文等,您可以根据自己的需要进行选择。
腹灵FL980可以让您在使用上更加舒适和迅速,配合专业的功能键和防水材料,是一款非常值得购买的机械键盘。我们建议您使用该键盘时,请您先详细阅读本说明书,使您能够更好地使用该产品。
罗技k235键盘使用说明书
有使用说明书。因为罗技公司在销售K235键盘时会提供详细的产品说明书,用于指导消费者如何正确地使用该键盘。说明书中会介绍键盘的各个功能键的操作方法,以及如何连接和配置键盘。在使用该键盘之前,建议仔细阅读说明书,以充分掌握键盘的使用方法和技巧。此外,K235键盘的使用方法也可以通过在网上搜索罗技公司的官方网站或者其他相关技术论坛中查找相关资源来获得。这些资源不仅提供详细的键盘使用指导,还可以帮助用户解决一些常见的键盘故障和问题。
回答如下:以下是罗技k235键盘的使用说明书:
1. 准备工作:将键盘与电脑连接。将键盘的USB接口插入电脑的USB端口即可。
2. 开机:按下键盘上的电源按钮,键盘将自动开机。
3. 连接:按下键盘上的连接按钮,键盘会开始搜索可用的接收器。当接收器的LED指示灯开始闪烁时,按下接收器上的连接按钮即可完成连接。
4. 充电:当键盘电量低时,可以使用USB电缆将键盘连接到电脑进行充电。
5. 多设备连接:如果您需要将键盘连接到多个设备上,可以使用罗技Flow技术。在不同设备之间切换键盘只需要按下键盘上的Flow按钮即可。
6. 快捷键:键盘上有许多快捷键,包括音量控制、静音、播放/暂停、上一曲/下一曲等等。这些快捷键的操作请参阅键盘说明书。
7. 清洁:如果键盘需要清洁,可以使用软布轻轻擦拭键盘表面,避免使用化学清洁剂。
8. 停用:如果您长时间不使用键盘,可以按下键盘上的电源按钮来停用键盘,以延长电池寿命。
以上就是罗技k235键盘的使用说明书,希望对您有所帮助。
1、键盘装上电池。
2、把无线接收器接到电脑上。
3、键盘与接收器对码(接收器一定要接到电脑上。将键盘右上角的小按钮(Connect)与接收器上面的大按钮按下,接收器上的指示灯会变成快速闪烁,表示对码成功。使用键盘时,接收器上的指示灯会跟着快速闪烁。键盘可正常使用。
笔记本电脑要另买一个键盘吗
一般情况下,笔记本电脑自带的键盘是可以满足日常使用的需求的。但如果你需要进行大量的文字输入,例如写作、编程等,那么外接键盘可能会更加舒适和便捷。此外,如果笔记本电脑自带的键盘出现故障,也可以考虑外接键盘来替代。总的来说,是否需要再买一个键盘还是要看个人的使用需求和实际情况。
没有很大必要去单独配置一个键盘,毕竟又大又长非常不好携带。
但是对于经常喜欢打游戏或者对键盘手感又要求的人来说,桌面空间允许的情况下,也是更加推荐单独连接键盘使用的。毕竟笔记本的键盘如果坏了就要拿着电脑去修,外接键盘坏了则很好更换。