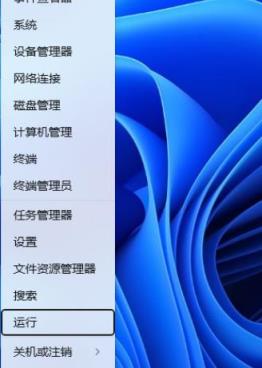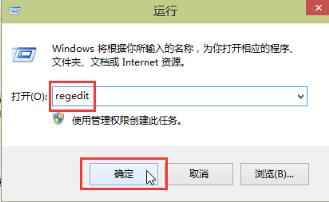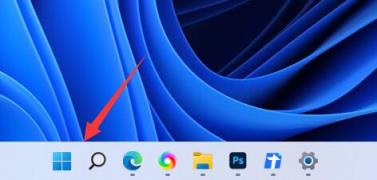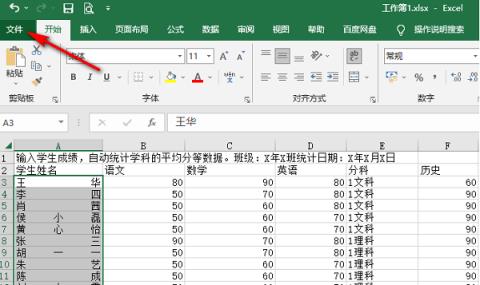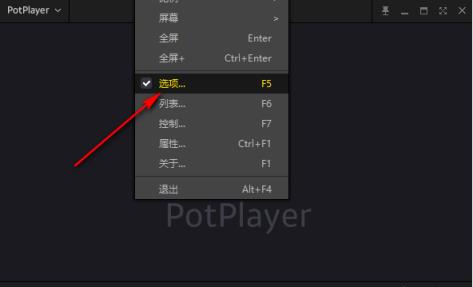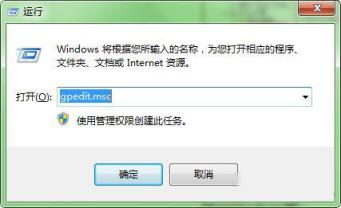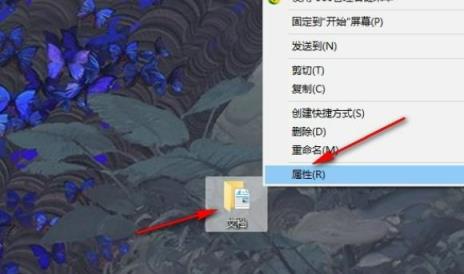工具/原料:系统版本:windows10系统品牌型号:联想thinkpad14软件版本:装机大师12.7.48.1940&小白一键重装系统12.6.49.1290+1个8g以上的空白u盘
方法/步骤:方法一:借助工具制作u盘装系统步骤
1、先在可用的电脑安装装机大师工具并打开,插入空白u盘,选择u盘重装系统模式进入。
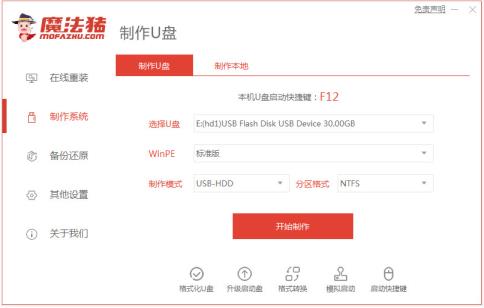
2、然后选择需要安装的电脑系统,点击开始制作u盘启动盘。
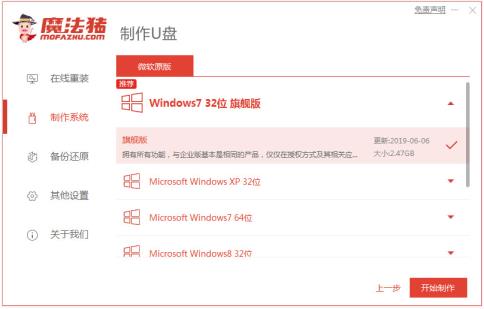
3、等待制作u盘启动盘成功后,先预览需要安装的电脑主板的启动热键,接着拔除u盘退出。
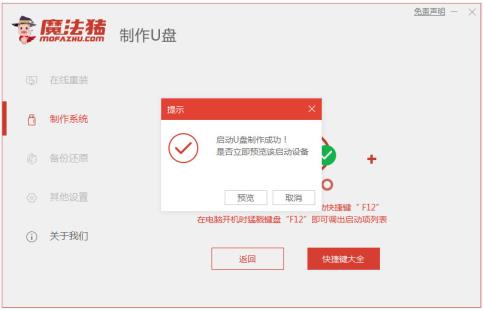
4、然后电脑插入启动盘,开机不断按启动热键进启动界面,选择u盘启动项回车确定进入到pe选择界面,选择第一项pe系统回车进入。

5、在pe系统桌面上打开装机工具,选择系统安装到系统盘c盘。
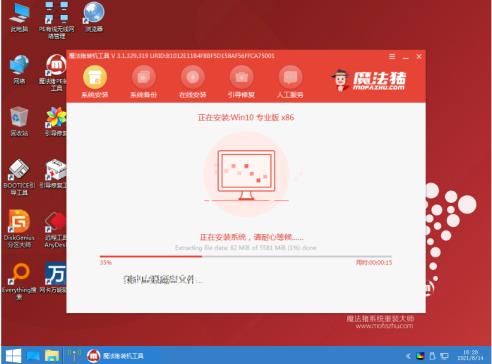
6、等待安装完成后,拔掉u盘重启电脑。
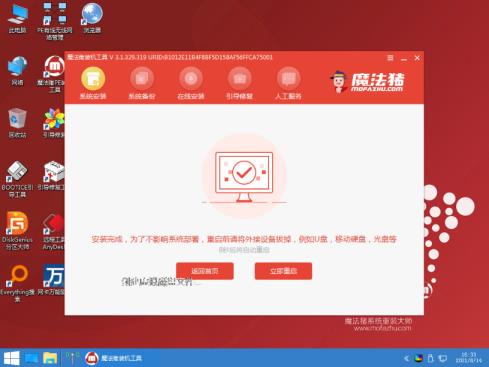
7、最终进入到新的系统桌面即表示安装成功。
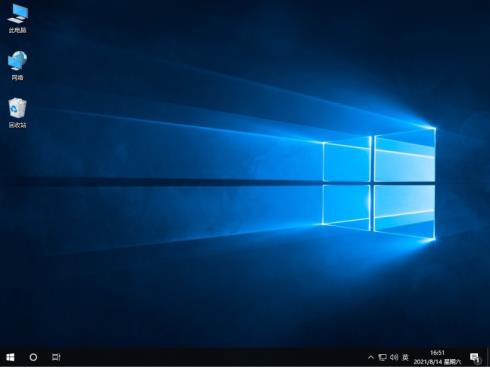
方法二:借助小白工具制作u盘装系统步骤
小白一键重装系统工具一样是目前知名的u盘重装系统工具,操作也比较简单,方法跟方法一的类似,制作好启动盘后重启电脑进入到u盘启动pe系统内,打开小白装机工具安装系统即可。详细步骤就不一一赘述了,大家可参照方法一操作即可。
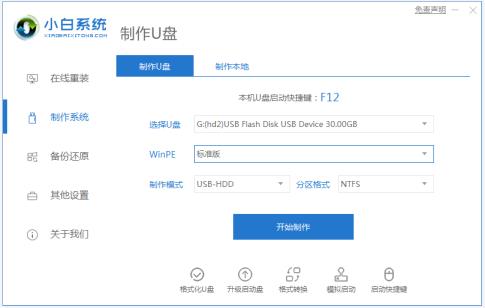
注意事项:在安装系统之前,先备份好系统盘的相关数据,避免丢失。关闭电脑的杀毒软件,避免被拦截导致安装失败。
总结:
以上便是用u盘装系统教程步骤,无论是装机工具还是小白一键重装系统工具,都是目前比较知名的u盘启动盘制作重装工具,操作都比较简单,系统实用安全,有需要的小伙伴都可参照教程去下载安装体验。