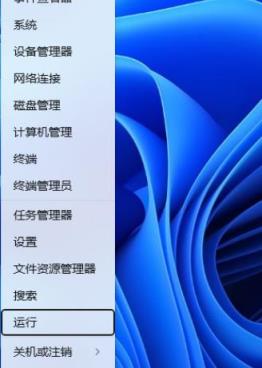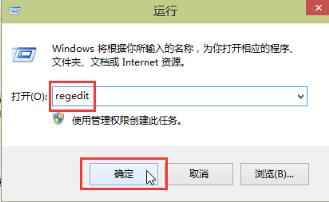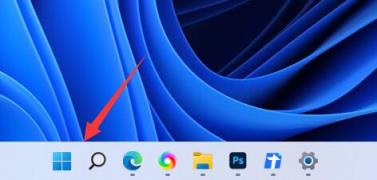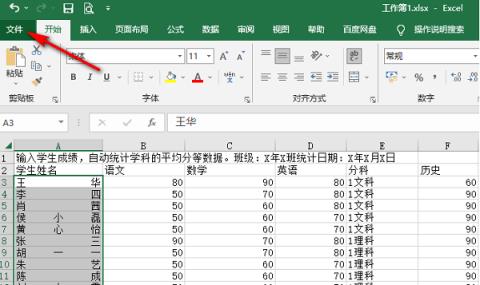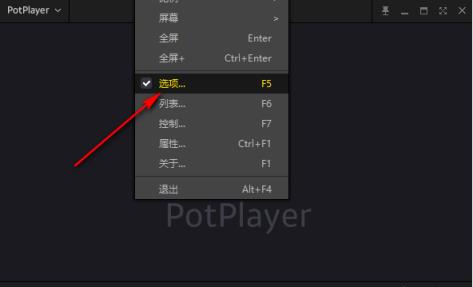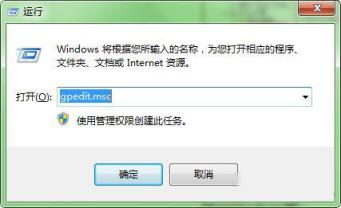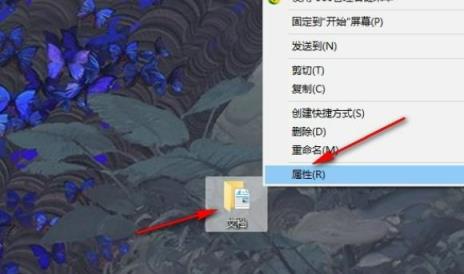一般情况下,我们的磁盘分区在安装系统的时候都已经分好了。但是如果我想要给电脑增加一块硬盘,但又不想重装系统怎么办呢?今天就给大家讲一下新装硬盘分区教程。
第一步,邮件我的电脑,选择“管理”。
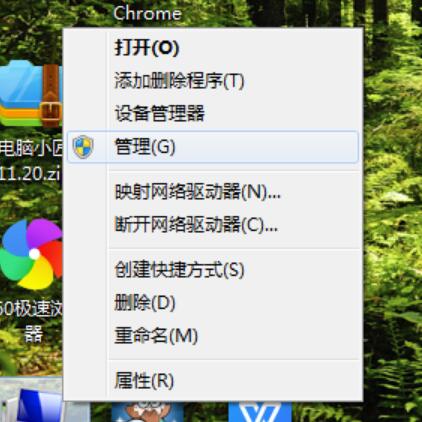
第二步,选择“磁盘管理”,在这里面我们就可以看到我们磁盘的信息了。
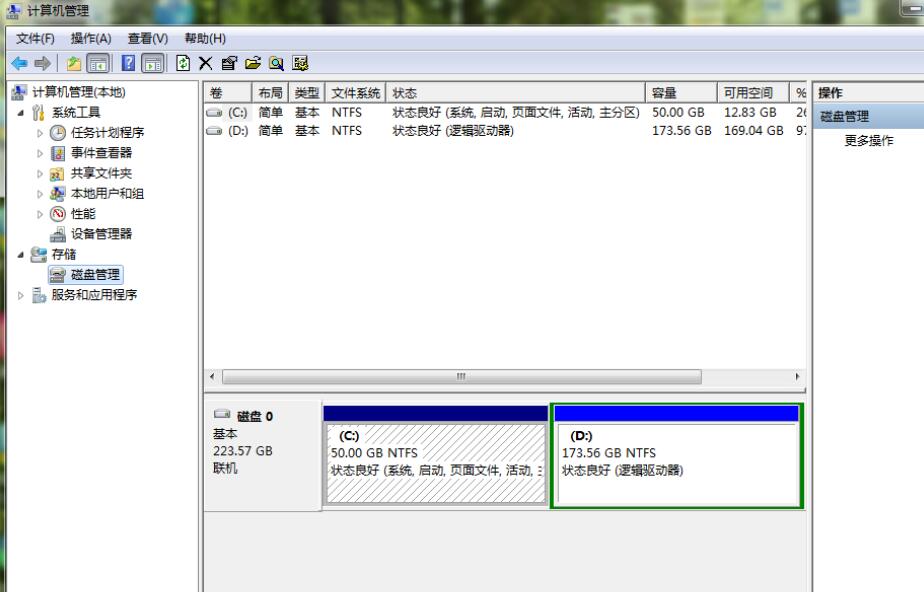
第三步,我们点击先要分区的硬盘,右键选择删除卷,然后确认,把硬盘恢复到未分配的状态。(由于我的电脑暂无新硬盘,于是在这里用另一台的截图代替)。
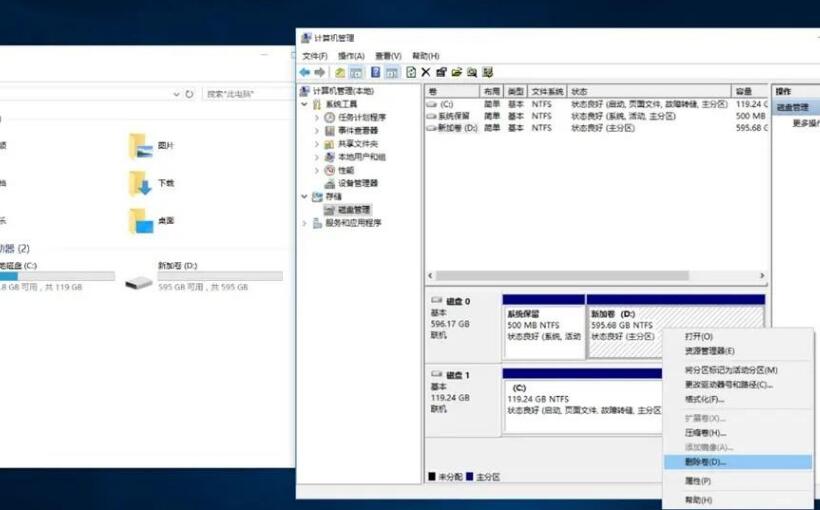
可以看到我的电脑中已经识别不出来之前的D盘了,磁盘管理中的D盘也变成“未分配”状态。
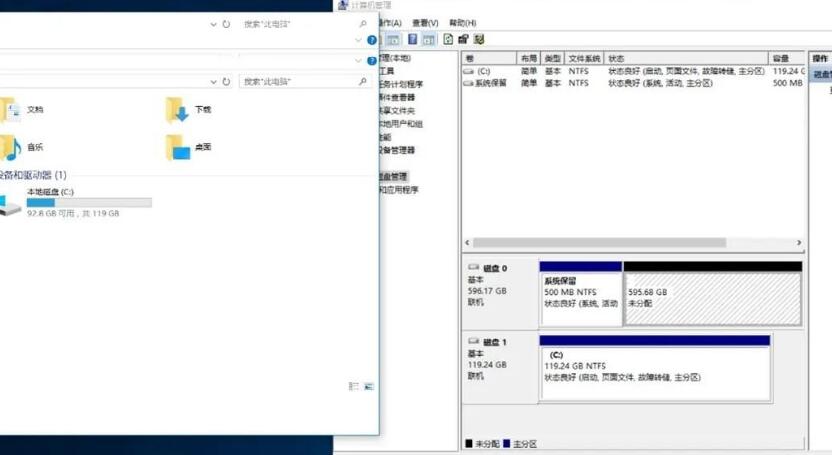
第四步,右键“磁盘管理”中未分配的空间,点击:新建简单卷。
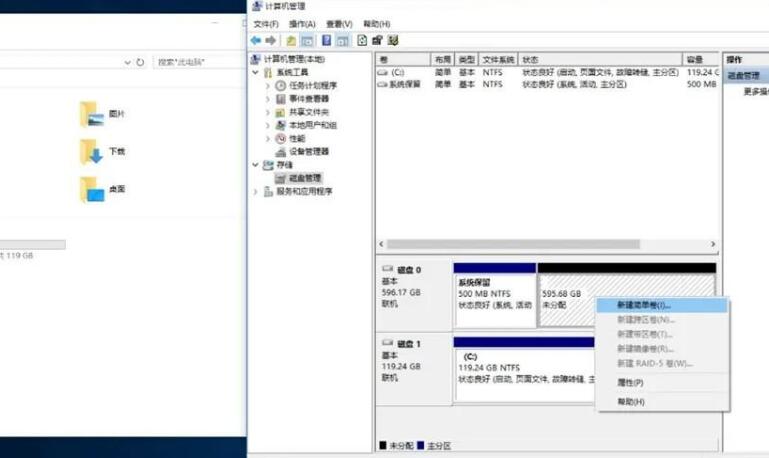
点击下一步
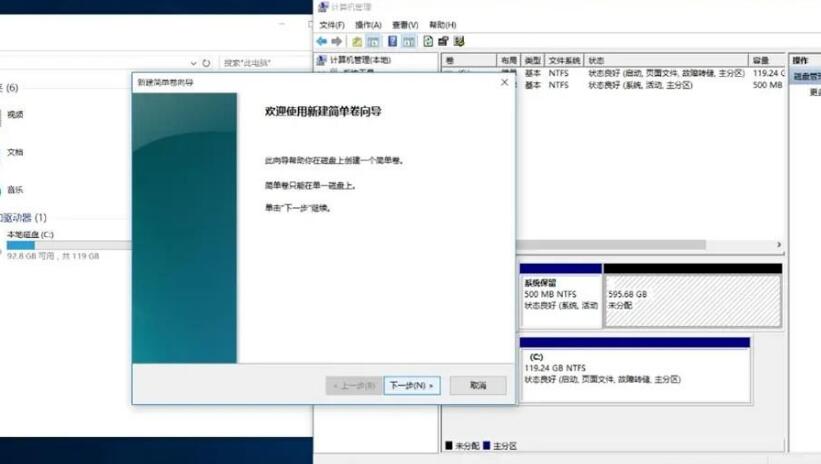
这个界面是分配新硬盘空间的地方,只要更该数值就可以更改新建磁盘的容量。大小按照自己需要的来改就好了,但是他是按照M来分配的(1G=1024M)所以在填写的时候要提前计算好自己的需求,填好之后选择“下一步”。

第五步,这个界面我们可以分配个新的磁盘“盘符”,也就是我们所常说的C盘、D盘等,选择好之后点击“下一步”。
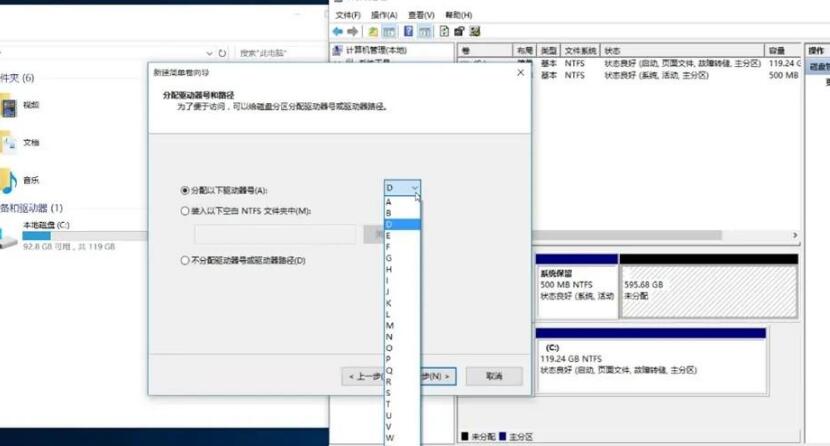
接下来这个界面不用更改,这个界面是用来更改磁盘文件系统和单元大小的,我们直接“下一步”即可。
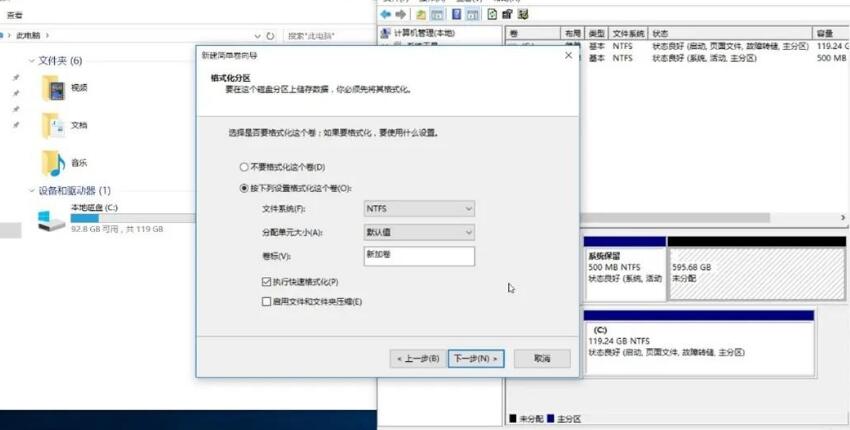
最后单击“完成”即可。
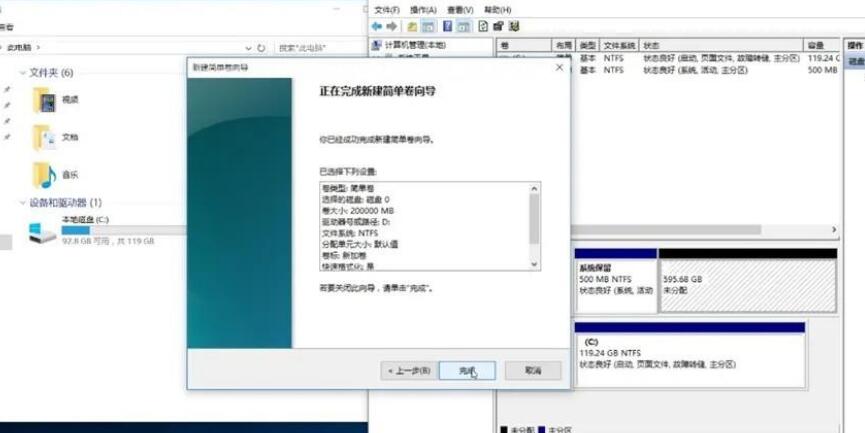
如果是新安装了一个大硬盘,譬如1T机械,我们就可以重复上面的操作把一个硬盘分成自己想要的分区。