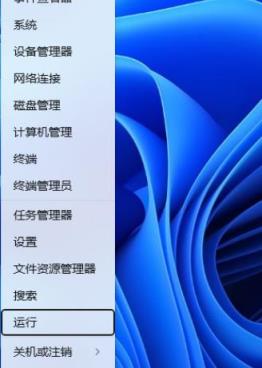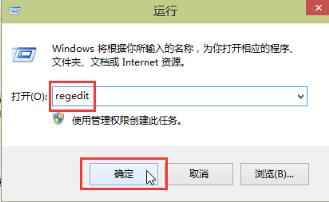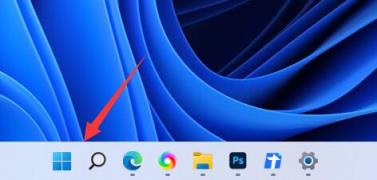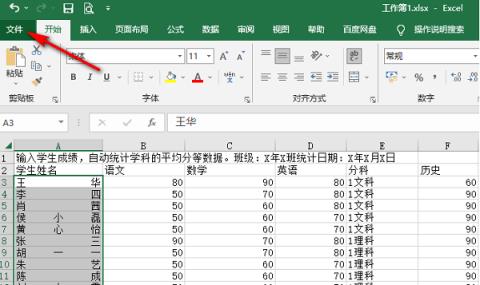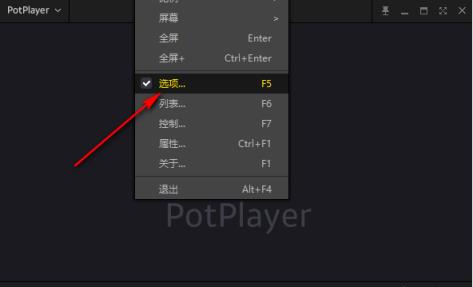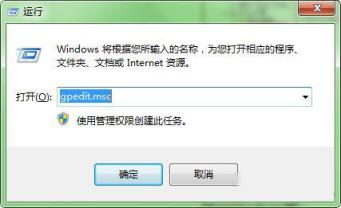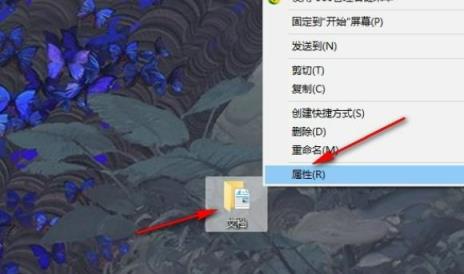当我们的电脑出现卡顿或者运行卡顿的时候就需要重装系统来修复解决了,U盘重装系统是十分常见的方法,但是首先需要把u盘制作启动盘。那么u盘怎么制作启动盘呢?下面小编就向大家介绍u盘制作启动盘教程。
工具/原料:
系统版本:windows7系统
品牌型号:联想小新air12
软件版本:小白一键重装系统v2290/ultraISO软碟通+1个8g以上的空白u盘
方法/步骤:
方法一:使用小白工具制作u盘启动盘
1、首先在电脑上下载安装好小白一键重装系统工具打开,插入空白u盘到电脑,选择u盘重装系统模式点击开始制作。
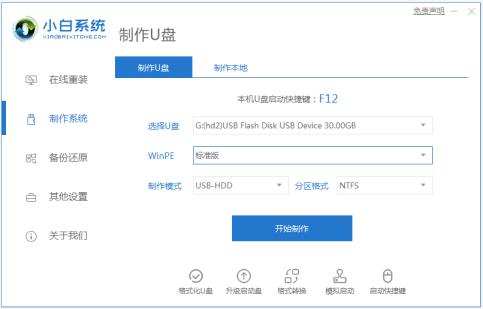
2、选择我们需要安装的操作系统,点击开始制作。
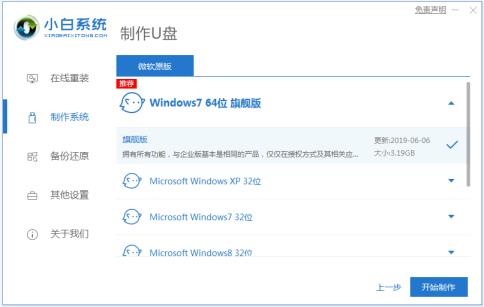
3、装机软件就会开始自动下载系统镜像和驱动pe系统等等文件,耐心等待u盘启动盘制作完成后,可以先预览需要安装的电脑主板的启动热键,再拔除u盘退出。
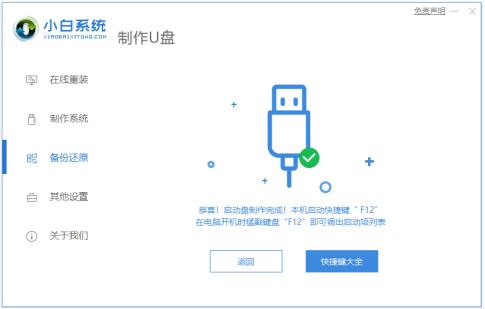
4、插入u盘启动盘进电脑接口中,开机不断按启动热键进启动界面,选择u盘启动项回车确定进入到pe选择界面,选择第一项pe系统按回车进入。在pe内点击打开小白装机工具对系统进行安装啦。
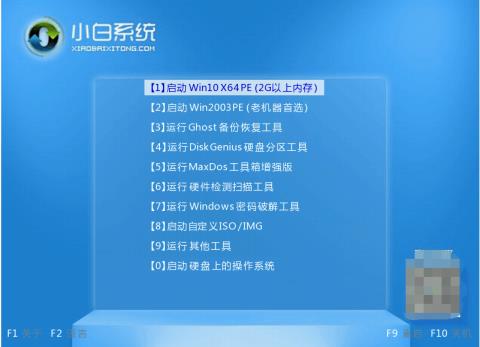
方法二:使用软碟通工具制作u盘启动盘
1、u盘怎么制作启动盘呢?首先打开软件《软碟通》选文件,接着找到你已经下载好的系统镜像点击【开始】>【打开】。
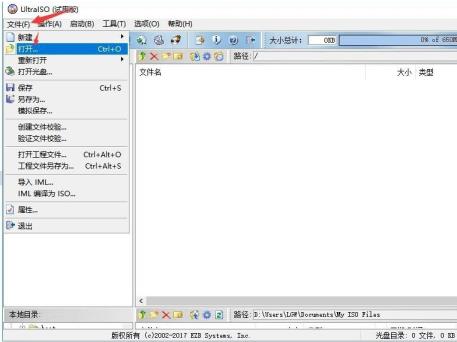
2、在“打开ISO文件”窗口界面,根据自己的保存路径选择已经准备好的win7系统镜像文件。
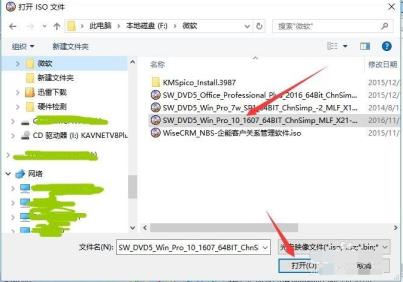
3、打开系统镜像文件之后,点击【启动】>【写入硬盘映像】。
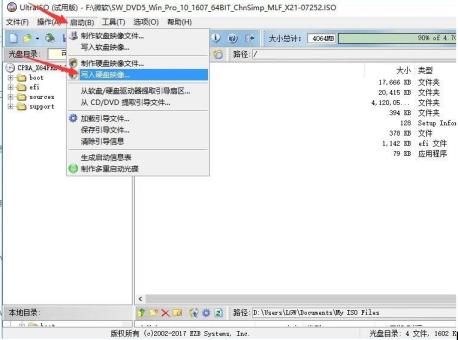
4、在“写入硬盘映像”窗口界面,硬盘驱动器会选择U盘(如果电脑上插了多个U盘,在这里我们可以选择使用哪个),点击【写入】。弹出“数据丢失”的提示,点击【是】继续。
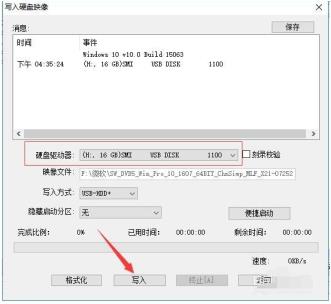
5、耐心等待软件制作启动盘完成,点击【返回】关闭软件就可以啦。
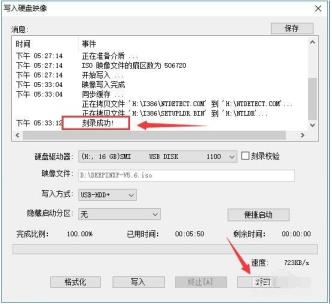
6、然后就可以类似方法一的操作,启动进入u盘pe系统内安装系统了。首先将U盘插入USB插口重启电脑上,按“Del”键进入BIOS设置,找到有关设置电脑启动的地方,比方“Advanced BIOS Features”或“Boot Device priority”等等,对应自己制作的启动U盘格式,将“First boot device”项选择为“USB”或“USB-HDD”或“USB-ZIP”,按F10键保存,再按Y键确认,按回车退出BIOS设置,电脑再次重新启动。

7、进入u盘pe系统之后即可按照提示进行系统的安装了。

总结:
以上便是详细的u盘制作启动盘教程图解,只需要借助到好用的小白一键重装系统工具又或者软碟通工具即可轻松实现u盘启动盘的制作和使用,其中小白工具操作比较简便些,有需要的用户参照教程操作。