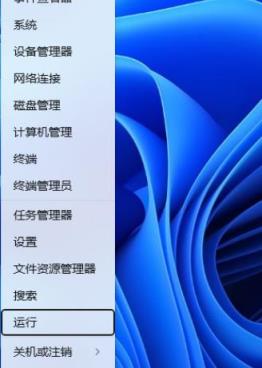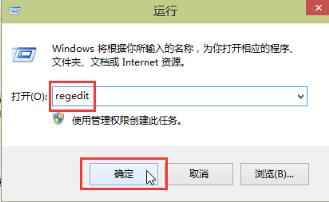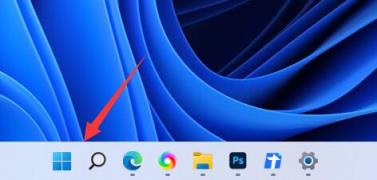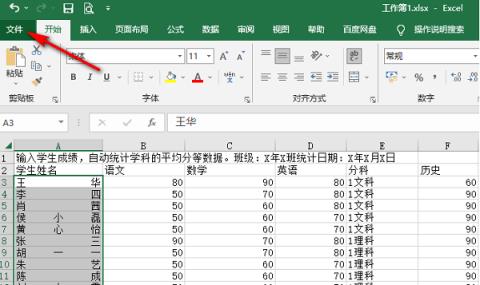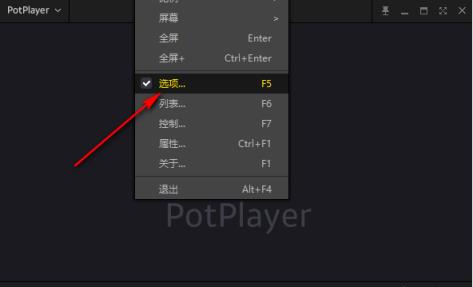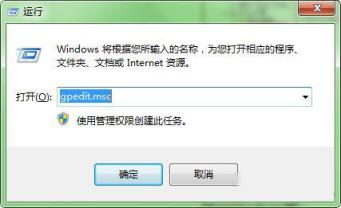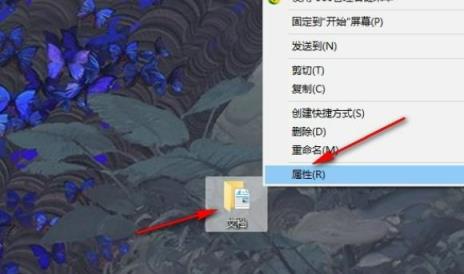简介
有很多小伙伴在后台反映,自己想要借助U盘重新安装win7系统,但是不知道具体操作怎么办,不要慌,今天小编就带着解决办法来啦,简单操作易上手,小白也能轻松掌握。
工具/原料
系统版本:Windows7
品牌型号:honor magic book
方法一:
1.把制准备好的系统U盘插入电脑的USB口

2.开机并连续按“Esc”键(不同品牌的电脑按键也有不同,F2、F10等,请根据自己电脑选择)调出电脑的启动项选择界面,在这里我们选择从USB启动
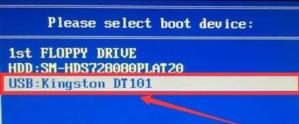
3.系统从USB盘启动后开始安装程序


4.这里的许可条款是要接受的,然后【下一步】继续

5.“安装类型”选择【自定义】
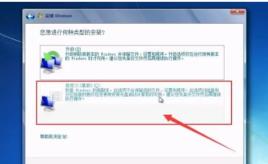
6.这里看到的就是电脑里的硬盘了,我们点击【驱动器选项(高级)】

7.然后点击【新建】在下方就会出现“大小”的框框,我们可以在里面根据需要填入每个分区的大小,默认整个硬盘的容量只有一个分区
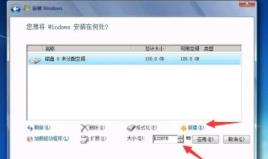
8.在分第一个分区时会弹出这个提示,点击确定即可
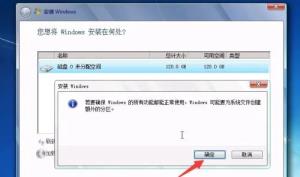
9.分区完成之后,系统安装继续进行(我这里按照默认分了一个分区)
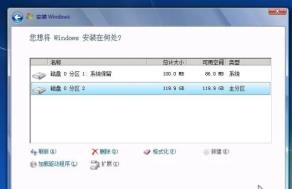
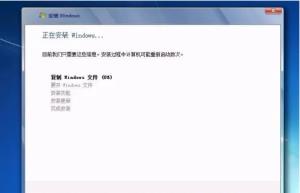
10.等待安装完成之后电脑会重启


11.电脑重启之后,在设置界面填写【用户名】、【密码】,选择更新方式,默认选择“推荐配置”
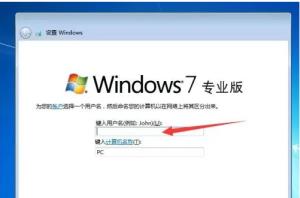
12.时间设置一般是没有问题的,直接【下一步】即可,选择【网络】之后系统【完成设置】
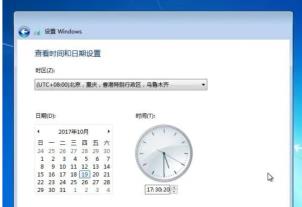
13.此时,系统进入“桌面”系统安装完成

总结
以上就是u盘安装win7系统的全部步骤啦,希望对你有所帮助。