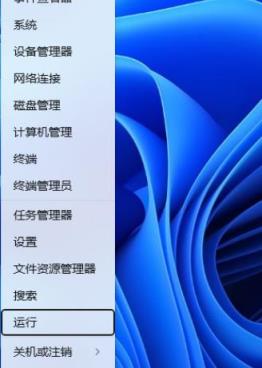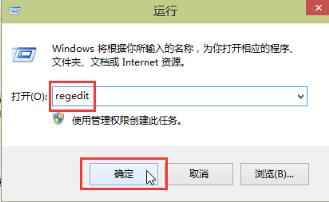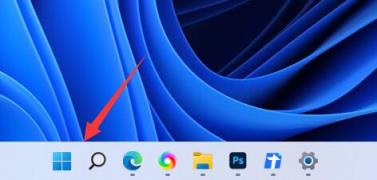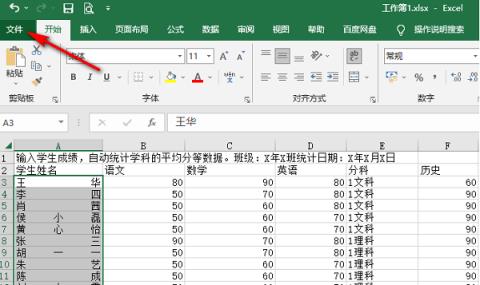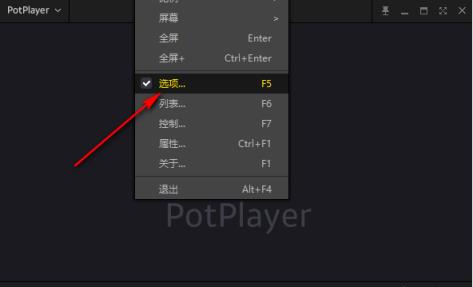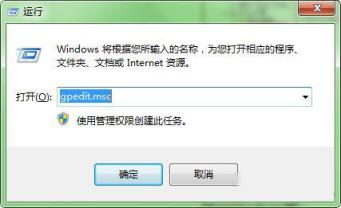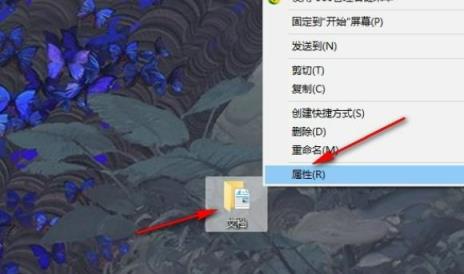不知道有U盘的用户有没有使用过u盘进行装系统?装系统一般有两种办法,第一种是使用系统光碟进行重装,另外一种是使用U盘进行重装。现在大部分用户都选择使用U盘进行重装系统,因为U盘携带比较方便。那么大家知道u盘安装系统win7如何操作吗?今天小编就来给大家分享一下u盘安装系统教程。
工具/原料:
系统版本:win7系统
品牌型号:惠普暗夜精灵8
软件版本:装机吧一键重装系统v2290+小白一键重装系统2290
方法/步骤:
方法一:装机吧一键重装系统u盘安装系统win7
1、我们先在一台可用的电脑上下载安装装机吧一键重装系统工具并打开,插入空白u盘到电脑接口,选择u盘重装系统模式,点击开始制作。
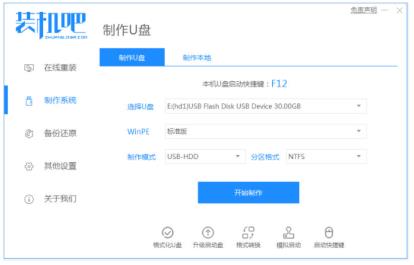
2、选择我们需要安装的win7系统,点击开始制作u盘启动盘。
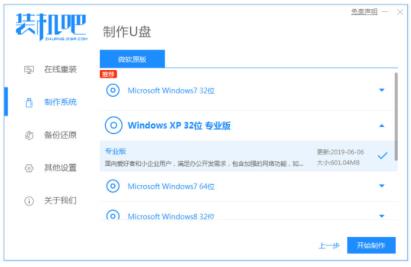
3、装机软件制作u盘启动盘成功后,大家可先预览需要安装的电脑主板的启动热键,再拔除u盘退出。
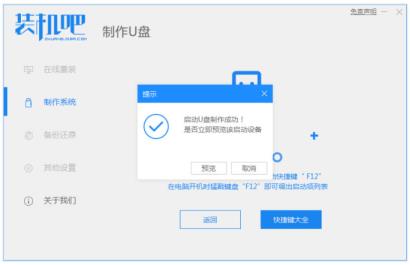
4、插入启动盘进电脑接口中,开机不断按启动热键进启动界面,选择u盘启动项回车确定进入到pe选择界面,选择第一项pe系统按回车进入。

5、在pe系统桌面上点击打开装机吧装机工具,选择win7系统点击安装到系统盘c盘,点击开始安装。
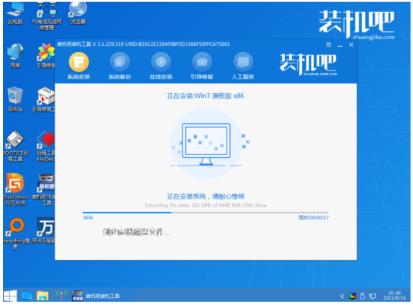
6、耐心等待安装完成后,点击立即重启,进入到win7系统桌面即表示u盘安装win7系统成功。

方法二:小白一键重装系统u盘安装系统win7
1、先找来一台可用的电脑下载安装好小白一键重装系统工具打开,插入u盘,选择u盘重装系统模式点击开始制作。
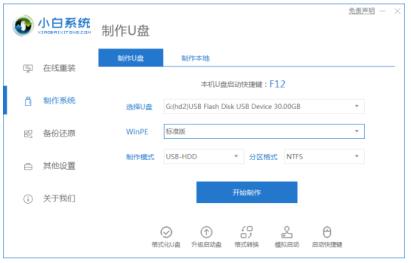
2、选择我们需要安装的windows操作系统,点击开始制作。
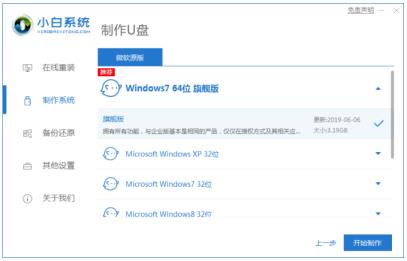
3、装机软件开始自动下载系统镜像和驱动等文件,提示完成后,可先预览需要安装的电脑主板的启动热键,然后再拔掉u盘退出。
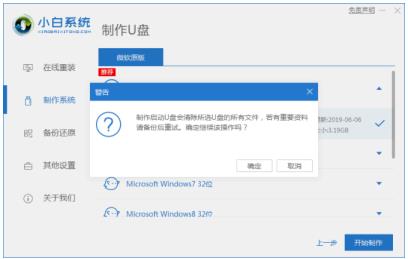
4、插入u盘启动盘进电脑接口中,开机不断按启动热键进启动界面,选择u盘启动项回车确定进入到pe选择界面,选择第一项pe系统按回车进入。

5、进入pe系统界面后,打开桌面上的小白装机工具,然后选择我们需要安装的系统点击安装。
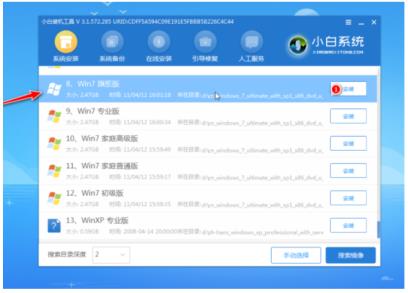
6、一般默认建议将系统安装到系统盘c盘,点击开始安装即可。
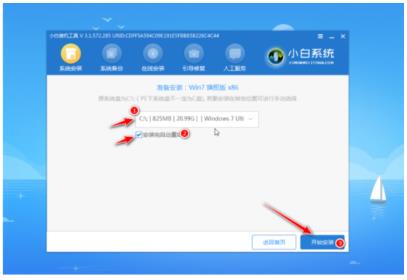
7、提示安装完成后,点击立即重启。
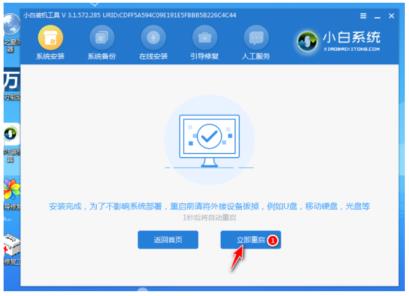
8、耐心等待进入到新的系统桌面即表示安装成功。

总结:
方法一:装机吧一键重装系统u盘安装系统win7
1、下载安装装机版一键重装系统工具制作win7 u盘启动盘;
2、插入u盘启动盘启动到电脑进入pe系统;
3、接着在pe系统内打开装机版装机工具安装win7系统;
4、提示系统安装成功后重启电脑;
5、最后重启电脑后进入新的win7系统桌面即可正常使用。
方法二:小白一键重装系统u盘安装系统win7
1、打开装机工具,插入u盘,开始制作;
2、接着依次根据步骤进行操作,即可安装成功。