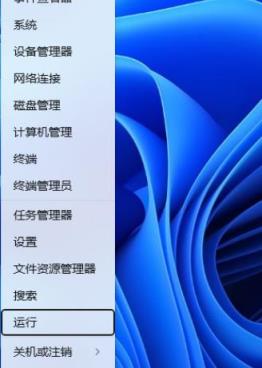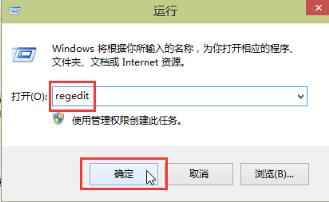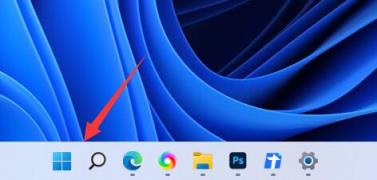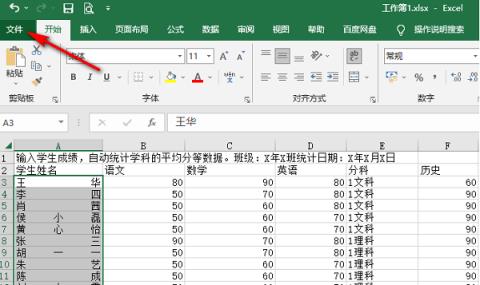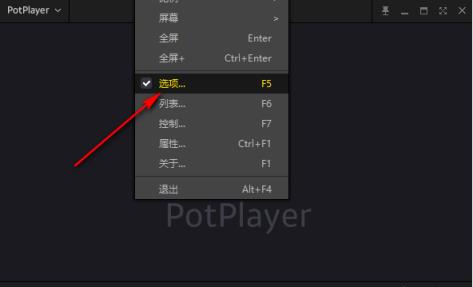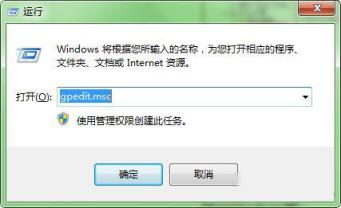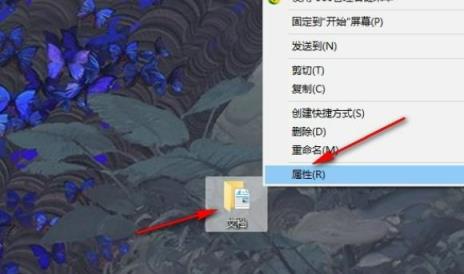如果电脑遇到系统故障问题需要重装的时候,使用启动u盘进行重装系统是十分稳妥的方法,但是还是有一部分小伙伴不清楚u盘启动盘装系统如何操作,下面小编就将u盘启动盘装系统教程分享给大家。
工具/原料:
系统版本:windows10系统
品牌型号:华为MateBook 14
软件版本:大白菜超级U盘装机工具v6.0+口袋装机 v3.1.329.319
方法/步骤:
方法一:借助大白菜制作u盘启动盘重装系统
1、u盘启动盘装系统如何操作呢?插入大白菜工具制作好的U盘启动盘到需要安装的电脑usb接口上,重启电脑或将电脑开机,按下U盘启动快捷键进入启动项设置的界面,将U盘设置为第一启动项,按回车键。
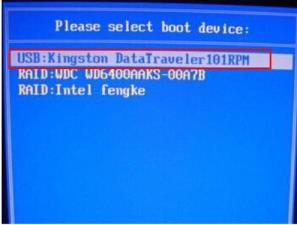
2、在菜单界面中移动光标选择【1】Win10X64PE(2G以上内存),按回车键确认进入winpe桌面。

3、鼠标双击打开装机软件,选择win10映像文件,勾选“C盘”,点击执行。
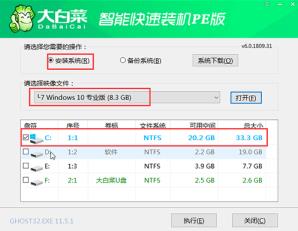
4、在这里小编建议勾选“网卡驱动”以及“USB驱动”复选框,点击“是”。
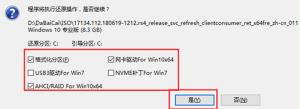
5、进行重启电脑进入系统部署,并将U盘拔出。

6、最后直至进入桌面,u盘启动盘装系统已经完成了。

方法二:口袋装机制作u盘启动盘重装系统
1、首先在电脑上下载口袋装机工具软件,鼠标点击U盘重装系统。
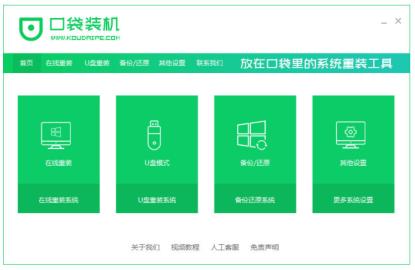
2、将u盘插入电脑上,准备制作u盘启动盘,点击开始制作
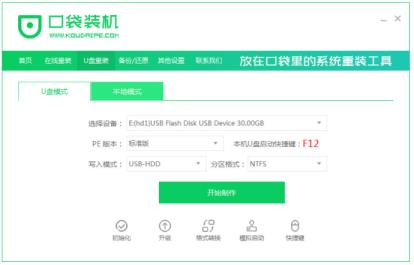
3、选择需要安装的系统版本,点击开始制作。
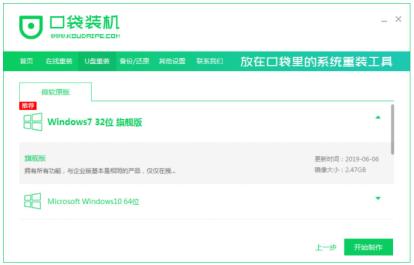
4、装机软件提示是否备份了U盘内的资料,点击确定。
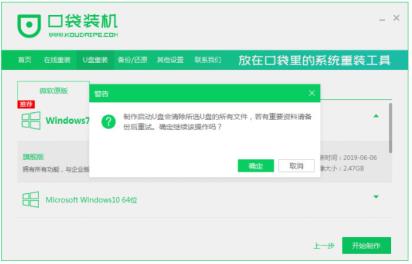
5、耐心等待下载系统资料。
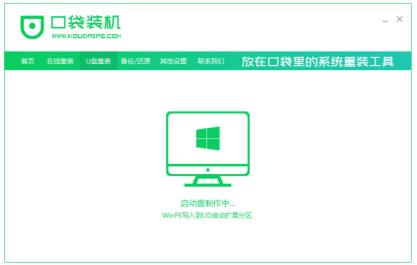
6、提示启动盘制作成功之后,拔掉U盘,点击预览,记住自己电脑型号的启动热键。
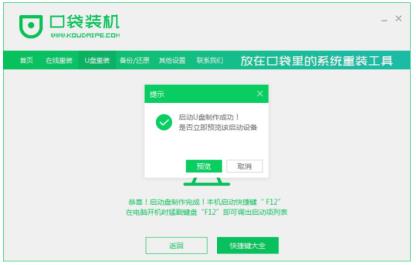
7、重启电脑之后等待系统加载文件。
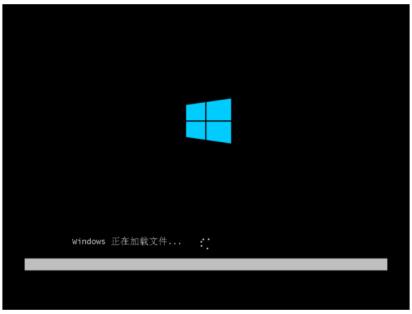
8、耐心等待系统安装完成,部署完成后,点击立即重启。
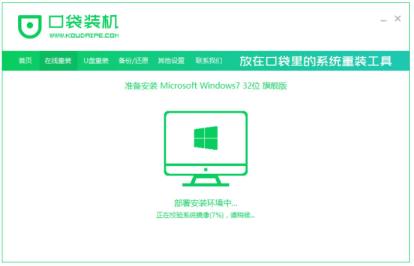
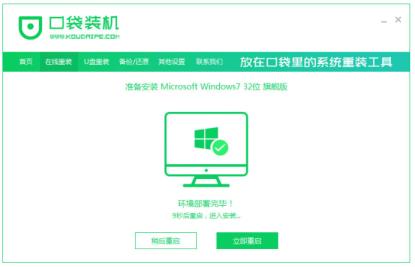
9、耐心等待系统启动后进入桌面,完成。

总结:
方法一:借助大白菜制作u盘启动盘重装系统
1、首先将U盘启动盘插入到需要安装的电脑上;
2、重启电脑按下快捷键进入,设置U盘启动项选择进入pe系统;
3、打开工具,选择win10镜像安装在C盘;
4、还原之后重启电脑进行部署,直至进入新系统桌面。
方法二:口袋装机制作u盘启动盘重装系统
1、打开口袋装机工具软件,u盘插入电脑制作u盘启动盘;
2、跟随以上步骤进行操作,直至进入桌面即可正常使用。